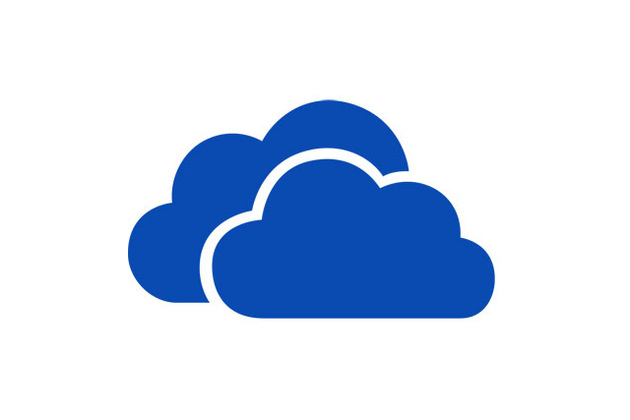
Синхронизация рабочего стола Windows на SkyDrive
…человеческий мозг — это пустой чердак, куда можно набить всё, что угодно. Дурак так и делает: тащит туда нужное и ненужное. И наконец наступает момент, когда самую необходимую вещь туда уже не запихнёшь. Или она запрятана так далеко, что ее не достанешь. Я же делаю всё по-другому. В моём чердаке только необходимые мне инструменты. Их много, но они в идеальном порядке и всегда под рукой. А лишнего хлама мне не нужно!
Артур Конан Дойл. «Записки о Шерлоке Холмсе»
Я часто использую Рабочий стол Windows по прямому назначению — как рабочую папку с текущими файлами, а не просто сборище ярлыков на программы. Понятно, очень хочется, чтобы все эти файлы всегда были под рукой, на любом компьютере, который я использую. Как полностью синхронизировать рабочие столы нескольких компьютеров рассказывается в этой заметке.
Когда мне нужно быстро отредактировать документ, подготовить отчет для клиента или выполнить похожую задачу, все файлики, как правило, у меня скапливаются на рабочем столе. Почти все браузеры у меня скачивают и сохраняют файлы именно на рабочий стол. И только после завершения работы я их раскидываю по рабочим файлам, в сообщения Outlook или в корзину. Мне так удобно. Понятно, на рабочем столе у меня, как правило, только то, что имеет отношение к текущим задачам, которые я сейчас выполняю. И эти файлы мне нужны на всех моих компьютерах.
Сегодня есть масса облачных служб, которые обеспечивают синхронизацию файлов: SkyDrive, Dropbox, Google Drive, отечественные пукалки типа всяких там Яндекс.Дисков, прости Господи, и прочее дерьмище от Mail.ru. Вот их мы и задействуем для решения этой задачи. В принципе, описываемый ниже алгоритм может быть использован с любой из этих служб, разницы особой нет.
Я активно использую SkyDrive, DropBox и BTSync. Хотя последнее время стараюсь перетащить все свои данные на SkyDrive потому что:
- У меня на нем 45 GB бесплатного места;
- Если докупать место — SkyDrive сегодня самый выгодный;
- Он тесно интегрирован с Windows 8.1, которую я активно использую;
- На моем ноутбуке с Windows 8.1 он может не скачивать все объемные файлы целиком, а докачивает их только при обращении к ним, экономя место на SSD;
- Веб-интерфейс и инструменты просмотра/редактирования файлов в браузере SkyDrive намного более удобны и мощнее, чем у других служб, например, фиг с два вы на Dropbox отредактируете прямо в браузере таблицу Excel или (sic!) PDF-файл!
Все эти облачные файловые службы, как правило, создают свою папку в профиле пользователя, которая, собственно, и синхронизируется, например:
C:UsersIvanSkyDrive
Вообще-то, существует масса советов на просторах интернета или готовых программ, которые позволяют добавить в папку Skydrive ссылку на любую другую папку на компьютере. Например, мне нужно синхронизировать рабочий стол:
C:UsersIvanDesktop
Подобные программы просто создают в папочке Skydrive ссылку на рабочий стол и это работает. Первый раз. А дальше наступает геморрой. Дело в том, что тот же Skydrive понимает, что нужно синхронизироваться по сигналу изменения индекса файлов поисковой системы Windows. А та видит, что файлы изменились не в папке Skydrive, а в исходном местоположении. В результате синхронизация происходит крайне редко и, как правило, только при входе в систему (запуск приложения Skydrive). А поскольку я могу не перегружать компьютер неделями или месяцами, то понятно, что синхронизация с таком случае не происходит никогда.
Поэтому мы пойдем другим путем! Мы явно вставим все рабочие папки внутрь папочки Skydrive и поставим ссылки на них в их исходном, старом местоположении. Делается это элементарно:
Способ 1. Самый полный и немного сложный
1. Создаем папки внутри Skydrive
Это просто: создаем папочку C:UsersIvanSkyDriveDesktop
Далее только для Windows 8.1: если мы хотим активно работать с ней в офлайн (то есть без подключения к Интернету), открываем штатное Metro-приложение Skydrive, щелкаем по этой папке правой кнопкой и выбираем пункт «Сделать доступным автономно»:
Эта функция есть только в Windows 8.1, для других операционных систем все файлы и так доступны автономно.
2. Показываем Windows новое местоположение стандартных папок
Теперь нужно указать Windows, где теперь находится рабочий стол. Это легкое колдунство делается с помощью редактора реестра. Нажимаем [Win] + [R], вводим regedit и нажимаем [Enter]. Запускается редактор.
Замечание для девушек: Этот шаг лучшей самой не выполнять, а попросить сделать это своего бойфренда, по крайней мере, будет на кого всё свалить! Если же ваш бойфренд разбирается в компьютерах еще меньше чем вы, то обратитесь к услугам ближайшего доступного ботана-гика. Если ботан начнет бубнить непонятные слова «Вындовз мастдай убунту линукс андроид» — гоните его прочь и ничего ему не давайте! Это неправильный испорченный ботан. В таком случае звоните нам, мы пришлем к вам правильного неиспорченного ботана.
Итак, в редакторе реестра находим следующий раздел:
HKEY_CURRENT_USERSoftwareMicrosoftWindowsCurrentVersionExplorerShell Folders
В этом разделе находим параметр Desktop и вписываем в него строку с путем к вашей папке:
C:UsersIvanSkyDriveDesktop
Далее находим раздел:
HKEY_CURRENT_USERSoftwareMicrosoftWindowsCurrentVersionExplorerUser Shell Folders
В этом разделе находим параметр Desktop и вписываем в него строку с относительным путем к вашей папке:
%USERPROFILE%SkyDriveDesktop
3. Создаем ссылки на исходные расположения папок
Если речь идет о стандартных папках типа Desktop или Pictures, то этот шаг можно и не выполнять: проводник Windows сам подхватит все изменения из реестра и отобразит теперь эти папки в профиле правильно. Но иногда находятся программы, которые тупо лупятся по стандартным путям, не читая данные из реестра, и вот для них мы можем просто создать ссылки на старом месте. Точно также, если мы хотим «втянуть» в синхронизацию папку C:Какая-тоТамПапка, но нужно сделать ее внутри SkyDrive и разместить на старое место ссылку на нее. Ссылки (связи) можно сделать и командной строкой, но я рекомендую скачать и установить вот эту полезную программку:
После ее установки необходимо сделать три очень простых шага (Девушки! Не забываем про правильных ботанов! Это их работа!)
- Удалить или переименовать исходную папку, например, C:Какая-тоТамПапка(старьё)
- В проводнике Windows щелкнуть правой кнопкой мышки по этой папке в SkyDrive и выбрать пункт «Запомнить источник ссылки» (этот пункт добавила программа Link Shell Folder)
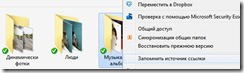
- Перейти на старое место папки, щелкнуть там правой кнопкой мышки и выбрать пункт «Поместить как —> Junction-связь»
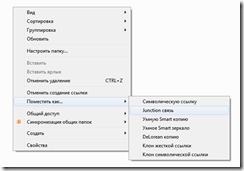
Собственно, всё! Понятно, все эти шаги нужно выполнить на всех ваших компьютерах, и наступит счастье: на всех машинах рабочий стол стал общим. Например, сейчас, пока я писал эту заметку на домашнем компьютере (Windows 7), я делал скриншоты на ноутбуке (Windows 8.1), просто сохраняя их на рабочий стол. Хорошо видно, что все скриншоты уже синхронизированы:
Способ 2. Упрощенный и позволяющий обойтись без ботанов
Можно просто открыть проводник Windows, открыть свой профиль (щелкнуть в нем по своему имени) и просто перетащить папку Рабочий стол в папку SkyDrive. Всё! Все вышеописанное Windows сделает сама.
Таким же образом можно добавить на синхронизацию любую папку в любой облачной службе.
Надеюсь, этот простой совет вам поможет.

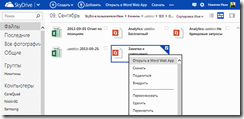
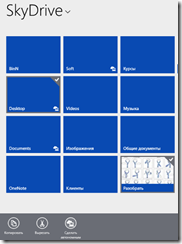
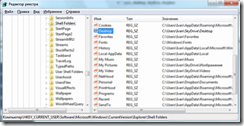
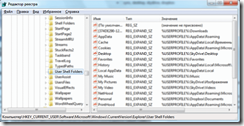
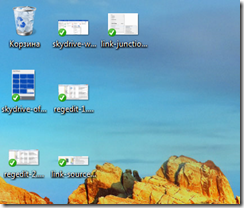


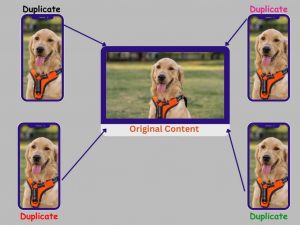
Я сделал еще проще через Dropbox
На всех целевых машинах делаем
mklink /D d:DropboxDesktop d:UsersStasDesktop
Из плюсов – кроссплатформенно, Рабочий стол общий между Linux машинами в Windows 7.
Делал и так тоже. Были проблемы, связанные с тем, что Dropbox не всегда понимает, что в папке по ссылке появляются новые файлы и их надо индексировать и синхронизировать. В Винде лучше через реестр новую папку рабочего стола указать, в смысле ее расположение в новом месте.
А вот Яндекс-диск позволяет сразу назначить своей папкой Рабочий стол. Без шаманов, без ботанов. Пукалка, ей-богу.
Ага, пукалка! Смотрим сюда и понимаем какая все же пукалка Яндекс.диск!